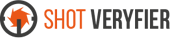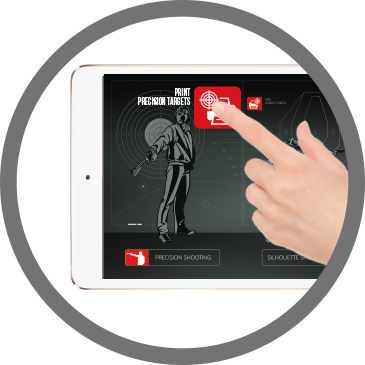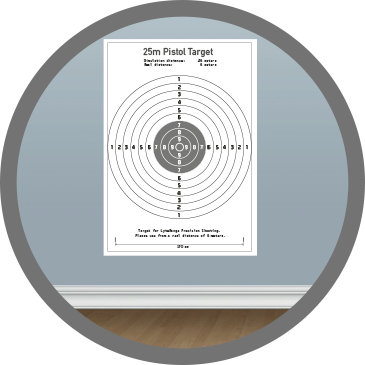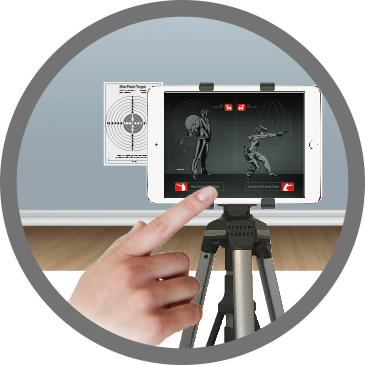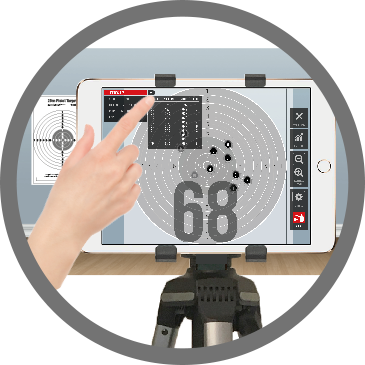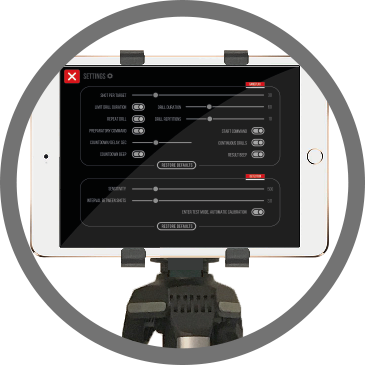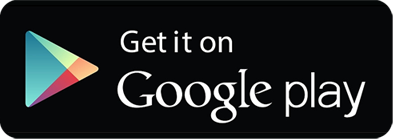Optimized performance for iPhone 7, 7+
and iPad Pro.
New recognizer reworked from scratch for
significant improvement of laser impulse
recognition.
Automatic camera calibration for use with
different lasers.
New target adjustment with geometrical
compensation of distorted targets.
More precisely recognition accurate to 0,003 mm.
New more ergonomically and easier to use interface design.