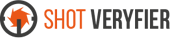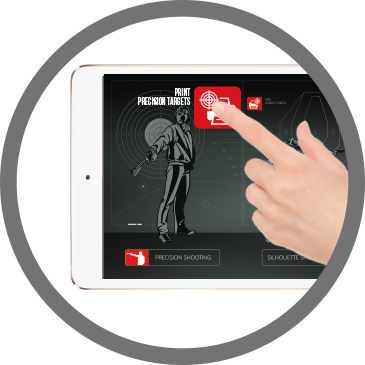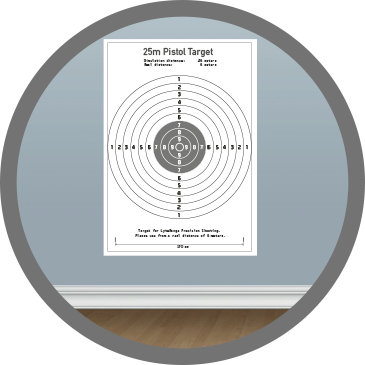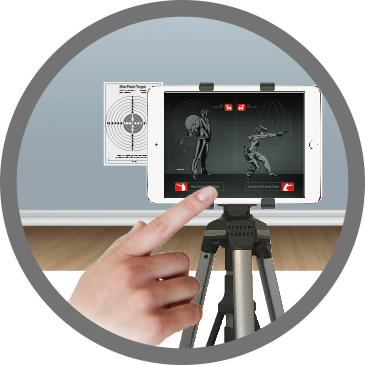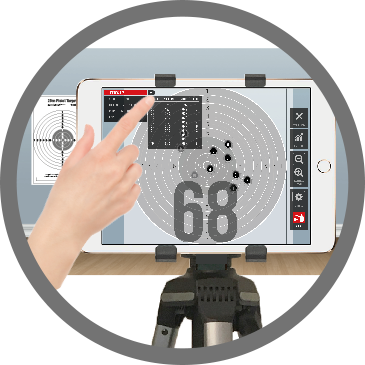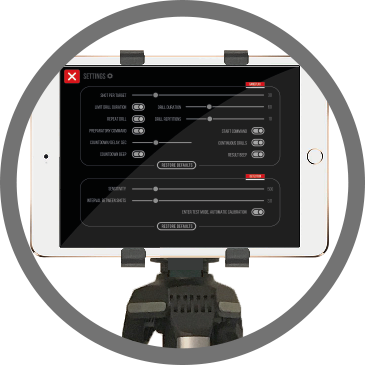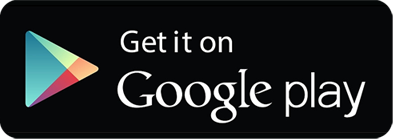Optimierte Performance für iPhone7 / 7+
und iPadPro
Neues komplett überarbeitetes Erkennungs-
modul ermöglicht noch bessere Erkennung
der Laserimpulse.
Automatische Kamera-Kalibrierung für die
Nutzung mit Lasern unterschiedlicher Stärke.
Neue Zielscheibenanpassung mit geometri-
schem Ausgleich der Verzerrungen.
Feinere Treffererfassung mit einer Genauigkeit bis zu 0,003 mm.
Neues Interface-Design für ergonomischere und einfachere
Nutzung.